Wednesday, October 24, 2012
Emoshun 1 (PTU-Verymany)
ARTWORK: Artist @ VERYMANY
In Order to use the image in this tutorial you MUST purchase it from PICSFORDESIGN.COM
PSP 9 (Any Version Will Work)
SCRAP KIT: Emoshun 1 From Krissy
MASK: WSL mask no 59
TEMPLATE: no template
FONT: Aquarelle
Okay Lets Begin!
Open new canvas 500X500
Paste paper 1 as a new layer.
Activate your mask
Go to load/save mask
Load mask from disk
Find your mask and click load.
Open your frame paste them one by one.
Colorize to your liking with the paper of your choice.
Paste a tube of your choice as a new layer.
Place to your liking then paste your elements as a new layer.
Elements are
frame 1
glossy flower 2
plain ribbon wrap 2
giant sucker 1
bunting 1
cupcake 1
dying rose bud 1
sad teddy 1
plain ribbon wrap 1
beaded string 2
my sparkles
Pls resize to your liking.
Use my tag above as a guide.
I resize all my elements to 30% to 50%
Dont forget to put drop shadow of choice to all layers.
Add your name and copyright info
Now will go for my animation sparkle thingy lol
Some are doing different way this is how i did for my animation
:)
Go to layer 2(mask) constellation 2.20 50 60 0 100 75 click ok
Go to layer 3(frame) constellation click ok
Go to layer 8(banner) add noise gaussian click no 40
Go to layer 4(tube) vm sparkle click no 20
First layer save them as tag1gif.
now do it again the same method but changing the number of the size :)
Go to layer 2(mask) constellation click random seed 1x
Go to layer 3(frame) constellation click ok
Go to layer 8(banner) add noise gaussian click no 35
Go to layer 4(tube) vm sparkle click no 25
Second layer save them as tag2gif.
Go to layer 2(mask) constellation click random seed 1x
Go to layer 3(frame) constellation click ok
Go to layer 8(banner) add noise gaussian click no 30
Go to layer 4(tube) vm sparkle click no 30
Third layer saved them as tag3gif.
Lastly open yr jasc animation
Open yr tag1gif,tag2gif,tag3gif
Then view animation
Saved them as gif.
You are done!
Thanks for trying my tutorial.
***Gorgeous Arie 2012***
Subscribe to:
Post Comments (Atom)

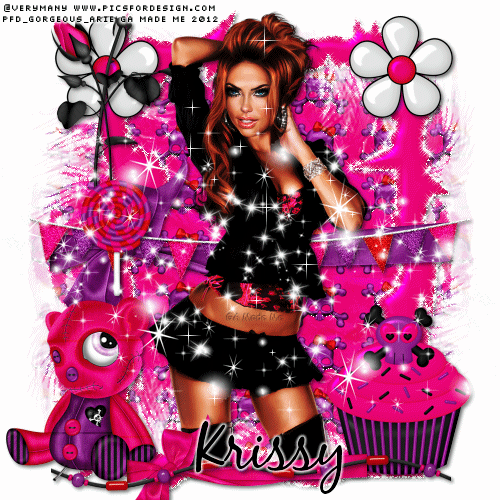

No comments:
Post a Comment